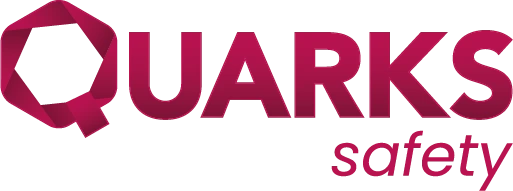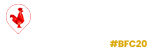Prerequisites
– have extended rights
(see Switch to extended rights)
Display the locations tree:
– Menu Applications > Chemical Products > Configuration > Locations Tree
The locations tree is located on the left side of the window.
By clicking on the titles, you can navigate the existing structure and view the details of a location.
Locations are always defined with types that are used in many functions of the platform.
For example, an EPC can only be attached to a location of type Room.
Creating a location generates a label to be applied to the storage location for inventory management with mobility devices. (Some mobility devices work with the LabInventory application).
Add a location
1. Click on the hyperlink of the location where you want to add a new location.
A detailed form will appear on the left side of the screen.
2. Sub-locations section: Click on ![]() to open the form.
to open the form.
3. Name: Name the new location.
4. Type: Select the location type from the available list.
For example, a building on a site, a room in a building, a cupboard in a room.
5. Reserve: will display or not the available quantity in the In reserve column in the Products List.
6. Evacuation Zone:
- Yes: the flasks stored in this location will not be counted in the stock calculation.
- No: the flasks stored in this location will be counted in the stock calculation.
7. Accessible to: the location inherits the operating rights from its parent. If necessary, uncheck a default activated choice.
8. ![]() Save
Save
LEVEL 1
Building
Sector
Outdoor storage
Mobile storage
LEVEL 2
Wing
Corridor
Floor
Room
Outdoor storage area
Area
LEVEL 3
Wing
Corridor
Room
LEVEL 4
Freezer cabinet (-20°C)
Freezer (-80°C)
Tank
Shelf
Workbench
Room
Refrigerator
Floor storage
LEVEL 5
Box
Shelf
Drawer
Zone
LEVEL 6
Drawer
Zone
Box
Grant Operating Rights to a Location
Operating rights indicate which groups can view the defined locations as storage or usage sites.
Confidential: selecting YES activates the Accessible area, allowing the selection of users who, within a group, will be the only ones to access the location’s content.
Guest: allows a user from another group the right to declare the location as a usage site.
Permissions: differentiates the destination of the location which can be storage, usage, or both.
Propagate: selecting Yes allows all child locations to inherit the settings of the parent location.
For example: propagating the rights of a room to its sub-locations grants identical rights to all the cupboards in the room.
Associating an EPC with a Location
Associating one or more EPCs with a location allows, when selecting the location as a place of use in the usage form, to automatically fill in the EPC. When several EPCs are set, a drop-down list is available.
WARNING
EPCs can only be set in locations of type Room.
To fill in the EPCs for a location:
Display the List of Locations:
– Menu Applications > Chemical Products > Locations
1. Search for locations of type Room.
2. Open the location’s form and ![]() Edit the Equipment tab.
Edit the Equipment tab.
For the user to be able to set the EPCs, they must have the EPC Entry right in the Locations section of their role.