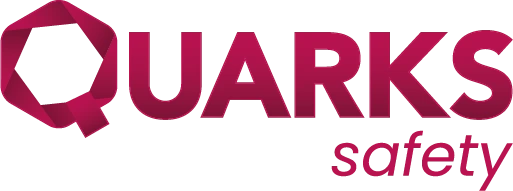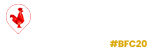Prerequisites
– have extended rights
(see Switch to extended rights)
A group is a team of users.
Every created user must belong to at least one group because the group is the primary visualization filter across the platform’s various windows.
This ensures that by default, a user only views the information relevant to them when thousands are available.
A group belongs to only one structure.
Create a new group
– Applications Menu > Administration > Groups > ![]() Create
Create
In the New Group form:
– Fill in the fields.
The Structure and Name fields are mandatory.
– – Budget Line: Setting the budget line is used during the deployment of the Restocking and/or Purchase module.
– ![]() Save
Save
Edit an existing group
Display the List of groups:
– Applications Menu > Administration > Groups
1. Select the group from the list by its name or the action ![]() to open its form in the panel.
to open its form in the panel.
2. ![]() Edit
Edit
3. ![]() Save
Save
Add collaborators to an existing group
Display the List of groups:
– Applications Menu > Administration > Groups
1. Select the group from the list by its name or the action ![]() to open its form in the panel.
to open its form in the panel.
2. Tab Group and members of the group section Members:
Click ![]() to open the New Member form.
to open the New Member form.
3. Collaborator: Assisted entry. Enter the first letters of the name and select from the suggestion list.
4. Role: It is mandatory to define the user’s role within the group.
If the collaborators have already been created, they can be added directly to the group form in consultation mode, under the Group and members of the group tab. It is then mandatory to define the role the user will have within the group.
Merge groups
When two teams are merged into a single organizational entity or when two similar groups have been created by mistake, they can be merged.
Display the List of groups:
– Applications Menu > Administration > Groups
1. Select the first group (the one that will not be retained) to merge from the list by its name or the action ![]() to open its form in the panel.
to open its form in the panel.
2. Tab Group and members of the group section Group:
Merge: Click on Mark this group to merge it into another
3. In the List of groups:
Select the second group to merge with the first by clicking on its name or the action ![]()
4. Tab Group and members of the group section Group:
Merge: Click on Import the data and delete the group
The name of the group to be merged is indicated.
Warning: Only groups from the same structure can be merged.
Set up PPE on groups
This allows the user to automatically provide the PPE when making an individual exposure declaration, a usage declaration, or an approval request (subject to the corresponding module(s) being deployed). The user always has the option to modify the default PPE displayed.
Display the List of groups:
– Applications Menu > Administration > Groups
1. Select the group from the list by its name or the action ![]() to open its form in the panel.
to open its form in the panel.
2. PPE: Select one or several PPE from the dropdown list.
Each added PPE is displayed associated with a pre-checked box with the corresponding symbol.
3. ![]() Save
Save
Setting up PPE for groups allows the user to automatically enter the PPE during an individual exposure declaration, a use declaration, or an approval request (provided that the corresponding module(s) are deployed). The user always has the option to modify the default PPE displayed.
Open the group’s form in Edit mode.
Select one or several PPE from the dropdown list.
Configuring the budget line is used during the deployment of the Restocking and/or Purchase module.