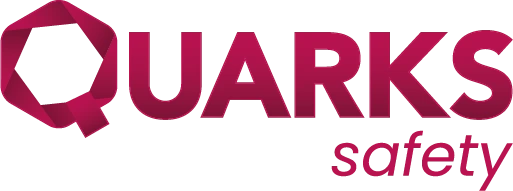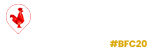Prerequisites
– have extended rights
– the option Activate the custom labels module must be enabled.
(see Switch to extended rights | Enable an option)
Presentation
This module allows customization of product labels as well as the use of commercially available self-adhesive label sheets.
Access the module
– Applications Menu > Tools > Labels > Custom Labels
Two standard product label templates (in 25x54cm and A6 format) are provided. They cannot be modified.
It is necessary to duplicate one to create your own template:
1. Action ![]() to open the new label interface
to open the new label interface
2. Enter the template name
3. (Select the object type from the list)**
4. Optionally add a comment
5. ![]() Save
Save
A preview of the label is displayed in the panel. It is ready to be customized.
**Object Type: Customization of flask labels will be available later.
Customize the label
1. Click on ![]() Model the label to access the editing interface
Model the label to access the editing interface
The interface is composed as follows:
2. To add a field to the label: click on its name in the list.
A formatting menu is available: hover over the icons to learn how to use them:
Layout fields are available in the list of dynamic fields, allowing you to add free text:
The added field is displayed by default in the top left-hand corner of the customization area.
3. Click on it to position it on the label.
The formatting menu proposes the options available for the selected object:
4. ![]() Save to validate the creation of the model.
Save to validate the creation of the model.
The preview of the created model is displayed:
Generate Labels
To generate a label and apply the customized model:
In a product’s file, go to the Hazards tab > Hazardousness section:
1. At the bottom of the table, click on the Labels link: Print.
In the window that opens:
2. Select the customized model from the dropdown list.
3. Enter the number of labels to be generated.
4. ![]() Export to get the labels.
Export to get the labels.
Sorting of prints will be available later.
Label Sheet
The Sheet option allows generating multiple labels on a single page.
1. In the Copies field, enter the desired number of labels for the selected Model on the chosen sheet.
(example: 3 labels of 38.1X99.1 on an A4 sheet)
2. Select the Sheet Model from the dropdown list.
3. Select the Starting Index in case of using a sheet previously used.
The index indicates the first label printed during the edition. The index is read from top to bottom and from left to right.
4. ![]() Export to obtain the labels.
Export to obtain the labels.
Customization of Label Sheets
– Menu Applications > Tools > Labels > Label Sheets > ![]() Create
Create
In the New Sheet window, enter the corresponding details.
The Dimensions excluding margins configure the print area used by the printer model.